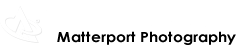We Get Around Chief Photographer Dan Smigrod experiencing Samsung Gear VR + Samsung Galaxy Note 4 with Matterport VR Showcase Beta
If you are planning to buy a Samsung Gear VR headset and Samsung Galaxy Note 4 so you can engage Matterport to create a VR Showcase Beta of one or more of your models, here's a 16 step setup check list to get started.
(Once you complete this check list, you will be ready for: How to Optimize Your 3D Tours for Gear VR)
Check List by We Get Around Chief Photographer Dan Smigrod
1. _____ Buy this AT&T unlocked Samsung Galaxy Note 4 5.7-inch, Quad HD (2,560 x 1,440) resolution smartphone running Android KitKat OS (4.4.4) or Lollipop (5.0). If you buy a slightly different version of the Note 4, you are at risk of the Matterport VR Showcase Bata not working.
(My impression is that some of the exact Note 4 smartphones may have a horrific circular loop bug that affects VR integration. If you pair the Note 4 with Gear VR and get a circular loop, return it. It's a super-crazy problem. (I returned our first Note 4 to Amazon for a refund and re-ordered a second "identical" Note 4 from Amazon. The second Note 4 worked fine (though our accounting team may be a bit dizzy from the debit/credit/debit transactions).
I tried a factory reset on the first Note 4, and that did solve the puzzle. A VR colleague that had the identical issue told me that when he called Samsung Support, they told him to take the Note 4 back to Best Buy and have them update it manually there.
My VR colleague writes:
- "In my case at least, it seemed that the initial software update for the phone got interrupted, and falsely said it was successful. There is a page which says to 'wait and try back later,' however it never successfully finished the update."
- "When I went to open the Oculus app in the Gear VR, it would prompt me to update the phone again. If you do take it to the store for updating, ask for Android KitKat 4.4.4 specifically." [As of 14 May 2015, now also supports Android Lollipop 5.0]
Matterport let me know not to update to Android Lollipop because 4.4.4 gives better Matterport VR Showcase Beta performance. [As of 14 May 2015, now also supports Android Lollipop 5.0]
My impression is that Samsung is shipping different GPU's in different regions, which have different performance profiles which is a source of unending confusion.
I've been told that the international versions have a different chipset 'Exynos' being the keyword; which does NOT support Gear VR. Clear as mud? Then, you are ready for step 2.
2. _____ Buy this Samsung Gear VR head mount. (Not the Oculus Rift Developers Kit DK2!)
3. _____ If you engage Matterport to create a VR Showcase Beta for your device, it only works on your device. Not every Note 4. (I expect that by year-end, Matterport will make it easy, fast and simple to order a VR Showcase that will play on many VR solutions.)
4. _____ To get started, you will need the following in front of you:
- Note 4
- Gear VR
- laptop of desktop computer
- cable (Note 4 micro-USB to USB (to computer)
- Wi-Fi
- For an email address to configure with the Note 4, I highly recommend that you create a free gmail account that you only use on this Note 4 (Matterport + VR beta testing and demos).
- Optional: Google Chromecast HDMI Streaming Media Player
- Optional: mSecure password manager app for iPhone (or pen and paper)
- Credit card
- SideloadVR DeviceID app (free in Google Play) See #16 below
5. _____ Open the Note 4 box (The following may not be obvious if you use an iPhone like me)
- install the battery
- install the microSD card (printed side up)
- place the removable back cover on the Note 4. Seal it around the edges until it "snaps" in place. (So it does not fall off.)
- charge the Note 4 (The Gear VR gets its power from the Note 4.)
6. _____ Connect the Note 4 to WiFi
7. _____ Recommendation: skip many of the setup dialog boxes because you are using the Note 4 solely for Matterport + VR
8. _____ Once you completed the Note 4 setup, press the Home button (center button at the bottom)
9. _____ Place the Note 4 in the Gear VR (insert the micro-USB) You may need to tilt it more than you expected to enable the contact between the two devices. (Listen for sound that 'sounds' positive)
10. _____ Place the face cover on the Gear VR (in case you did not install the Note 4 in the Gear VR correctly, the face cover may save the phone from dropping on the floor.)
11. _____ You should get this screen: Gear VR Setup Wizard. Take the Note 4 out of the Gear VR and select Install. If you get in a circle loop for software update requests instead, return the phone to Amazon and buy another one. (My impression is that this is a catastrophic, fatal error for VR implementation that occurs on some of the "identical" Note 4 smartphones.)
12. _____ During the Gear VR Setup:
- create an account using the dedicated gmail email address for this device (as recommended earlier)
- create an Oculus ID
- create an Oculus PIN
13. _____ Press the Home button (at the bottom of the Note 4) to return to the Main Menu.
14. _____ Place the Note 4 into Gear VR. You are ready for the onscreen instructions of how to:
- use the touch pad on the Gear VR to tap, scroll forward/back and up/down
- use the back button
15. _____ Browse the Oculus Store (within the Gear VR viewing experience) for Matterport VR Showcase.
It's an amazing experience.
16. _____ One last thing.
Applications that are distributed outside of the official Samsung Gear VR store need to be explicitly enable for each device.
This is a temporary hoop until Matterport gets an update into the official store. You will need the unique ID number on your Note 4 to give to Matterport when requesting a custom built app – an Android Application Package (APK) – to install the app directly to your Note 4.
So, for each device you wish Matterport to enable, they need the "signature file" based off of a unique device ID. For non-techs, the easiest way to find the Note 4 ID is by loading the app, SideloadVR Device ID (free in Google Play).
Once Matterport has the unique ID number, they can include a file within the APK build to allow it to work on THAT PARTICULAR DEVICE.
Now that you complete this check list, are ready for: How to Optimize Your 3D Tours for Gear VR
In a future blog post, I will write about adding:
- Local Live Simulcast – Adding Google Chromecast HDMI Sreaming Media Player so others can watch a TV set to "see" what you are seeing
- Recording Video – Recordable Android app on Google Play so that you can record what you are seeing within the Matterport + Gear VR experience
Related